Home > Intuitive User Interface
| | |
|
Easy to Use Graphical User Interface

Embedded Analog, HD-over-Coax and Tribrid DVRs and PoE embedded NVRs come standard with an easy to use graphical user interface (GUI).
View video live at 1080P or better. Use the intuitive Calendar feature to choose which day to view
and change the time frame being reviewed by changing the time stamps. Looking for a small change? Use the Smart Search feature after an event to find the exact moment that
graffiti was added, a window was broken or an object went missing.
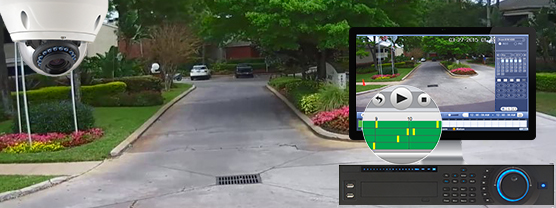
Local Recording & Playback
- Live or Recorded Video - View live video at 1080P or playback at DVR resolution.
- Display Layout - Choose to view 1, 4, 8 or 16 cameras at one time
- Playback Controls - Play, stop, rewind, move back or forward by 1 frame
- Time Bar - Shows recorded events & tags. Choose to view any combination of regular recording, motion or alarm tags. Use check boxes to select desired views.
- Timeline Tagging - Select which tags to view in real time. Use Regular (green), Motion (yellow) or Alarm (red) tagging.
- Audio Controls - Control volume of recorded audio.

Powerful & Intuitive Search Features
- Calendar Search - See today's date or select a date to view playback video.
- Smart Search - Use smart search to search for motion after an event. For example: Graffiti, broken windows or missing objects.
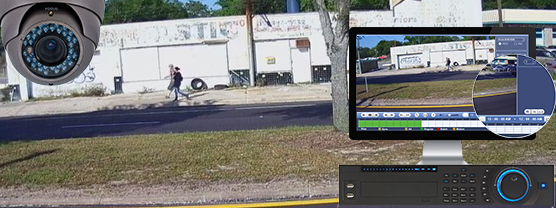
Easy Back-Up Features
- Take Snapshots - Select which camera to take a frame snapshot of to save to a backup device (USB).
- Crop Video Timeline - Adjust video time frame being reviewed (max of 24 hours). Crop and save video for personal use, Police or Lawyers right from the playback screen.
The Technical Department is in-house and available to assist in setting up your DVR and / or discovering the features and how to use it to maximum benefit.
Make sure that your installer goes over the DVR set-up with you before leaving. You should know how to access the menu, take snapshots, save back-up video,
perform a Smart Search and sync to your phone.
Setting up your new DVR
It's easy to setup your new Analog, HD-over-Coax, IP or Tribrid DVR using the colorful graphical user interface (GUI) with one-click access to most functions.
Main Menu
 Get one-click access to camera, network, event and system set up as well as searching and backing up menu files. The Main Menu also allows the user to
get system and network information as well as a system log.
Get one-click access to camera, network, event and system set up as well as searching and backing up menu files. The Main Menu also allows the user to
get system and network information as well as a system log.
Event Setup
 Set events such as Motion Detection, Alarms and Snapshots for individual channels. Customize based on the camera style, be it fixed or PTZ, and location.
Set events such as Motion Detection, Alarms and Snapshots for individual channels. Customize based on the camera style, be it fixed or PTZ, and location.
Recording Setup
 Set up your recording schedule based on your specific needs. Recording schedule can be set up hourly, daily or weekly as well as with
alarm, motion and trigger tagging. Time-specific events can also be set-up.
Set up your recording schedule based on your specific needs. Recording schedule can be set up hourly, daily or weekly as well as with
alarm, motion and trigger tagging. Time-specific events can also be set-up.
For example:
- 8am - 5pm | Monday - Friday = Constant Recording
- 5pm - 8am | Monday - Thursday = Motion Detection Recording
- 5pm Friday - 8am Monday = Motion Detection Recording
Network Setup
 Quickly access all controls needed to set your NVR, Analog, HD-over-Coax or Tribrid DVR up on the network.
Full admin control over the network is available on site or remotely. Dual network connections
are available for internal and external use. Wireless networks can be set up as well - wireless adapter sold separately.
Quickly access all controls needed to set your NVR, Analog, HD-over-Coax or Tribrid DVR up on the network.
Full admin control over the network is available on site or remotely. Dual network connections
are available for internal and external use. Wireless networks can be set up as well - wireless adapter sold separately.
Click on the images to the right to see everything
included on this OSD menu.
DVR & Mobile Phone Connectivity
 Use the QR Scanner on your smart phone or device to sync your DVR & Camera settings with your EasyViewer mobile app.
Use the QR Scanner on your smart phone or device to sync your DVR & Camera settings with your EasyViewer mobile app.
Import:
- Camera IP Addresses
- Custom DVR Settings
- Camera Names
- Video Groups
| |
| | |
|

Support Center
Support articles, downloads, apps & more.
Learn More

Customer Reviews
Give us your feedback & read other customer reviews.
Read Reviews
|
|